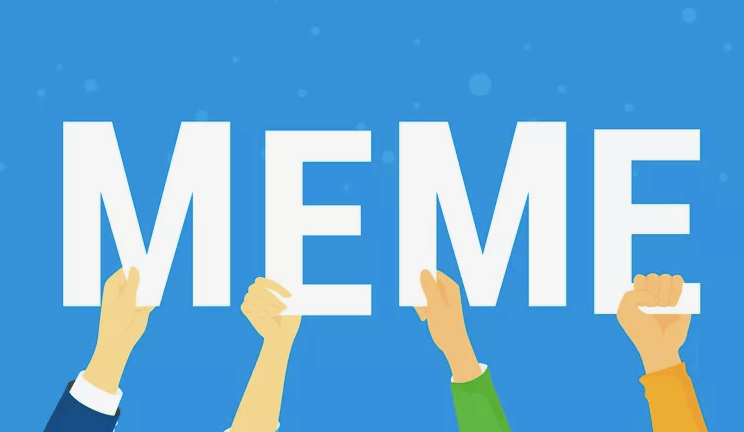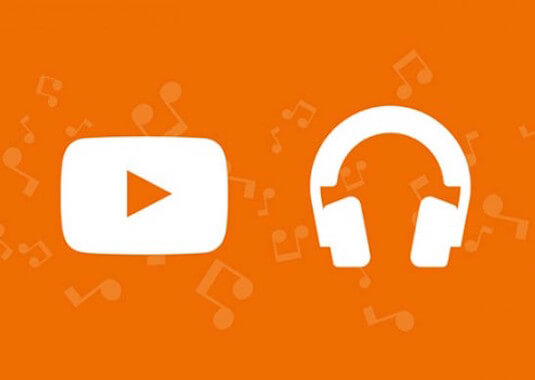Cómo publicar las fotos en Instagram desde PC
Olvídate de transferir fotos desde tu computadora a tu teléfono solo para publicar las fotos en Instagram.
Instagram aún no ofrece un método oficial para publicar fotos en la red social desde tu PC, por eso ¿se pueden subir las fotos a Instagram desde el ordenador directamente sin descargar nada? Te cuento, es totalmente posible una vez que domines este proceso, te alegrarás de haberlo hecho. Editar fotos en tu computadora y luego sincronizarlas con tu teléfono es un paso innecesario y lento.
Ya sea que tomes una foto en una cámara elegante o que encuentres una foto vieja en un disco duro, la solución hace posible publicar las fotos rápidamente a Instagram desde PC.
Subir fotos a Instagram desde PC sin programas
La mayoría de los navegadores tienen una forma de permitirte cambiar el "agente de usuario", lo que te dice a un sitio web en qué tipo de dispositivo está. Entonces, incluso cuando está en una computadora portátil o de escritorio, puedes engañar a un sitio web como Instagram para que te muestre el sitio móvil. Eso es lo que vamos a hacer para publicar Instagram desde PC.
Cómo usar Instagram en el navegador Safari

En Safari, es fácil. Ve a Safari> Preferencias> Avanzado. Marca la casilla en la parte inferior que dice, Mostrar menú de desarrollo en la barra de menú. Ahora abre una nueva ventana o pestaña de Safari y haz clic en Desarrollar> Agente de usuario> Safari - iOS 12.1.3 - iPhone en la barra de menú.
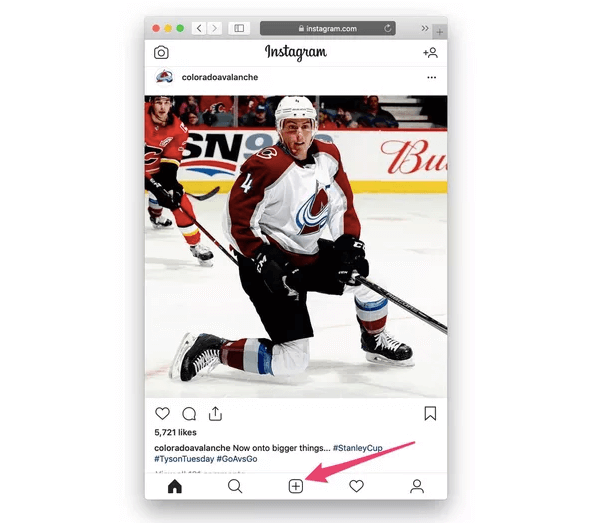
A continuación, ve a Instagram.com e inicia sesión en tu cuenta. En la parte inferior de la pantalla aparecerá un ícono +: tócalo y selecciona una foto de tu computadora para cargar. Una vez cargada la foto, aún puedes aplicar filtros y editar la foto como lo harías en la aplicación de Instagram.
Cuando hayas terminado, asegúrate de cambiar tu agente de usuario a la configuración predeterminada para evitar ver todos los sitios web en tu estado móvil.
Subir publicaciones a Instagram en Chrome desde PC
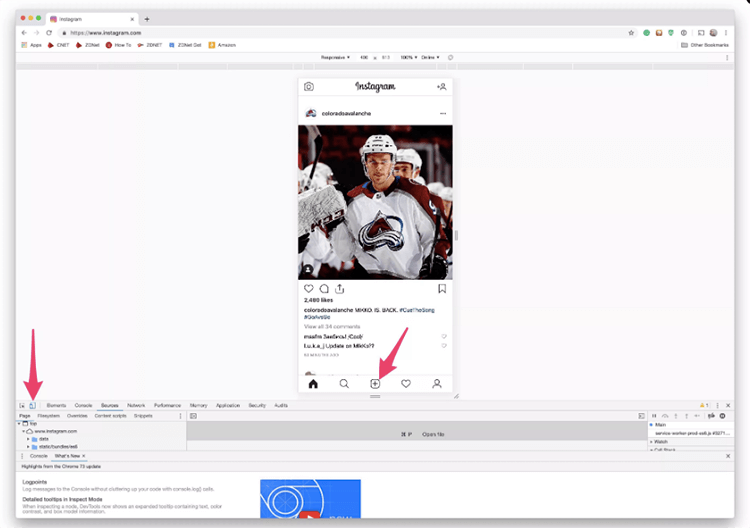
En Chrome, ve a Instagram.com e inicia sesión. Ahora haz clic con el botón derecho en cualquier lugar de la página y luego selecciona Inspeccionar en la lista de opciones. Parte del sitio se cubrirá con la herramienta Inspector, pero solo nos importa el pequeño icono de una tableta y un teléfono. Está en la esquina superior izquierda de la ventana del Inspector, haz clic en él. La página se actualizará con una vista móvil, y el icono + para crear una publicación debería aparecer en la parte inferior de la ventana. Si no es así, actualiza la página.
Cuando hayas terminado, haz clic en el ícono de la tableta / teléfono nuevamente. Cierra la herramienta Inspector y actualiza el sitio web para volver a la versión de escritorio.
Artículos Relacionados