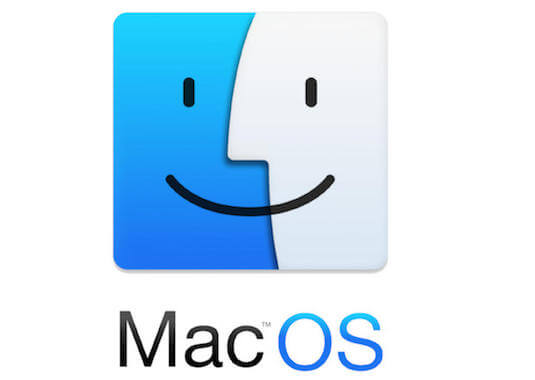Cómo añadir ítems de inicio automático en Mac
Los ítems de inicio automático, también comúnmente conocidos como elementos de inicio de sesión, son aplicaciones, documentos, volúmenes compartidos u otros elementos que por decisión tuya se abrirán automáticamente cuando enciendas, o inicies sesión en tu Mac.
Un uso común de estos elementos de inicio automático es usarlos para ejecutar aplicaciones que siempre usas cuando enciendes tu Mac. Por ejemplo, tal vez quieras ejecutar el correo de Apple, Safari o Mensajes cada vez que uses tu Mac. Así en lugar de ejecutar estos elementos de forma manual, puedes configurarlos como elementos de inicio automático y dejar que tu Mac haga el trabajo por ti.
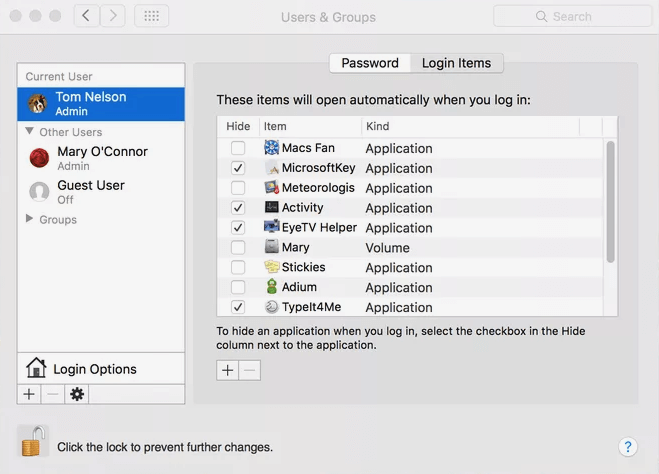
Añadiendo elementos de inicio automático
1. Ingresa en tu Mac con la cuenta a la que le quieres asociar los elementos de inicio automático
2. Haz clic en el icono de "Preferencias del Sistema" en el Dock, o selecciona la opción "Preferencias del Sistema" en el menú Apple.
3. Haz clic en el icono de "Cuentas", o "Usuarios y Grupos" bajo la sección "Sistema" de la ventana "Preferencias del Sistema".
4. Haz clic en el nombre de usuario correcto, en la lista de cuentas.
5. Selecciona la pestaña "Elementos de Inicio de Sesión"
6. Haz clic en el botón "+" junto a la ventana "Elementos de Inicio de Sesión". Se abrirá una hoja de navegación estándar del buscador. Navega hasta el elemento que quieras añadir. Haz clic una vez sobre el para seleccionarlo y luego haz clic en el botón "Añadir"
7. El elemento que seleccionaste será añadido a la lista de elementos de inicio automático. La próxima vez que enciendas tu Mac o inicies sesión en tu cuenta de usuario, los elementos en la lista se ejecutaran automáticamente.
Método "Arrastrar y Soltar" para añadir elementos de inicio automático
Como la mayoría de las aplicaciones de ordenadores Mac, las listas de elementos de inicio automático soportan el añadir elementos con la función "Arrastrar y Soltar". Puedes hacer clic y mantener presionado un elemento, y arrastrarlo hacia la lista. Este método alternativo de añadir elementos puede ser útil para añadir volúmenes compartidos, servidores, y otros recursos de la computadora que tal vez no sean tan fáciles de encontrar en la ventana del buscador.
Cuando hayas terminado de añadir elementos, cierra la venta de "Preferencias del Sistema". La próxima vez que enciendas o inicies tu sesión en el ordenador Mac, los elementos de la lista se ejecutaran automáticamente.
Utiliza los menús del Dock para añadir elementos de inicio automático
Si el elemento que quisieras que se ejecute automáticamente cuando inicies tu sesión se encuentra en el Dock, puedes usar los menús del Dock para añadir ese elemento a la lista de elementos de inicio automático sin necesidad de abrir las preferencias del sistema.
Haz clic derecho en el icono de la aplicación en el Doc y selecciona "Opciones". Escoge "Ejecutar al iniciar sesión" en el menú emergente.
Podrás encontrar mas información sobre lo que se esconde dentro del Dock, leyendo el artículo "Usar los menús del Dock para administrar aplicaciones del Mac".
Ocultar elementos de inicio automático
Tal vez te hayas percatado de que cada elemento en la lista de elementos de inicio automático incluye una casilla de marcación llamada "Ocultar". Si marcas esta opción, la aplicación se ejecutara al iniciar, pero no mostrara ninguna ventana asociada a la aplicación.
Esto puede ser útil para una aplicación que necesites mantener en ejecución, pero cuya ventana no necesitas visualizar de forma inmediata. Por ejemplo, podemos tener la aplicación "Actividad" (la cual viene incluida en el sistema operativo) configurada para que se ejecute automáticamente, pero no necesitamos ver la ventana ya que su icono en el dock nos mostrara de forma emergente un mensaje cuando la actividad de la CPU se haya vuelto excesiva. Si necesitamos más información, podremos abrir la ventana de la aplicación haciendo clic en su icono en el Dock.
Esto también es útil para las mini aplicaciones del menú, esas opciones del menú que puedes instalar en la barra de menú de tu Mac. Tal vez quieras ejecutarlas cuando inicies sesión en tu Mac, pero no quieras ver la ventana de la aplicación abierta en tu escritorio, es por esto que cuentan con una barra de fácil acceso al menú.
Elementos de inicio automático presentes
Tal vez hayas notado que cuando ingresas a la lista de elementos de inicio automático de tu cuenta, esta ya tenía algunas entradas presentes. Muchas aplicaciones que instales en tu Mac añadirán una aplicación auxiliar o ambas a la lista de elementos de inicio automático cuando inicies tu sesión.
La mayor parte del tiempo, las aplicaciones te pedirán autorización, o te proveerán de una casilla de marcación en las preferencias de la aplicación, o en in elemento del menú para configurar la aplicación para que esta se ejecute automáticamente al iniciar sesión.
No te dejes llevar por los elementos de inicio automático
Los elementos de inicio automático pueden hacer más fácil el usar tu Mac y pueden hacer que tu flujo de trabajo sea más eficiente cada día. Pero añadir elementos de inicio automático simplemente porque puedes, podría traer consecuencias inusuales.
Para obtener los detalles completos sobre como remover elementos de inicio automático, y por qué deberías eliminar aquellos que ya no usas, lee el artículo: Sugerencias para mejorar el rendimiento del Mac: Remover elementos de inicio automático que no necesites.
Artículos Relacionados