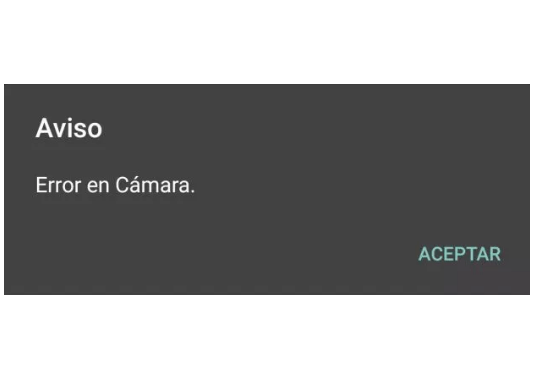Cómo hacer una captura de pantalla en Mac en cinco sencillas formas
El Mac OS X ha hecho más fácil tomar una captura de pantalla del escritorio de tu computadora o una ventana activa en Mac. Puedes usar diferentes formas para realizar una captura específica de la pantalla de acuerdo con tus requisitos en Mac. No importa si estás usando Mavericks, Mountain Lion u otras versiones del sistema operativo Mac, aquí hay un resumen de todos los métodos que puedes usar para copiar la pantalla en iMac, Macbook, Macbook Pro y Mac Air/Mini.
Cómo capturar pantalla de Mac
1. Tomar una captura de pantalla de su pantalla completa presionando las teclas Command-Shift-3
2. Tomar una captura de pantalla del área seleccionada presionando las teclas Command-Control-Shift-3
3. Tomar una captura de pantalla de una porción de su pantalla presionando las teclas Command-Shift-4
4. Tomar una captura de pantalla de una ventana de aplicación específica presionando las teclas Command-Shift-4-Barra espaciadora
5. Tomar una captura de pantalla en la Mac OS X usando la utilidad de captura.
1. Cómo realizar una captura de pantalla de tu pantalla completa en Mac
Siempre es la primera opción para hacer una captura de pantalla de toda la pantalla de su Mac. La función de captura de pantalla en Mac para toda la pantalla te permite capturar todo lo que se muestra en la computadora. Sólo te hace falta prestar atención y asegurarte de que lo que se estás mostrando en pantalla sea exactamente lo que deseas tomar para tu imagen de captura. A continuación, presiona los botones Command y Shift al mismo tiempo y presiona el botón número 3. La captura de pantalla se guardará automáticamente en el escritorio de su Mac.
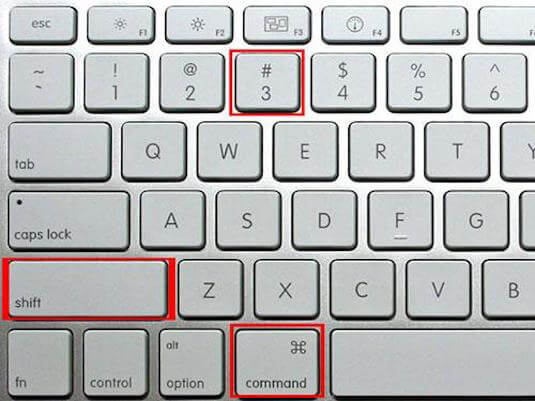
2. Cómo realizar una captura de pantalla del área seleccionada en Mac
Esta opción de captura de pantalla para un área seleccionada no se guardará de inmediato como un archivo en su Mac. Se guarda en el portapapeles. Puedes hacer esto presionado Command- Control- Shift- 3 al mismo tiempo. Luego pégala en otro programa para que puedas editarlo para un uso más tarde.
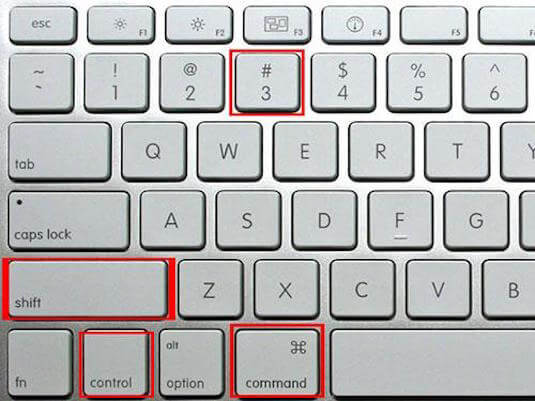
3. Cómo realizar una captura de pantalla de una porción de tu pantalla en Mac
Puedes capturar cualquier parte de la pantalla de tu Mac con este método. Primero, asegúrate de que la pantalla que se va a capturar esté por encima de todas las pantallas mostradas en tu computadora. Luego presiona Command-Shift-4. Después de eso, el cursor se convertirá en una pequeña retícula cruzada. Puedes hacer clic y arrastrarlo para resaltar el área donde deseas tomar una fotografía. Cuando sueltes el mouse, la captura de pantalla se guardará automáticamente en el escritorio.
Nota: Si deseas ajustar la ventana o dejarla, puedes presionar “Esc” para volver atrás y capturar la pantalla nuevamente.
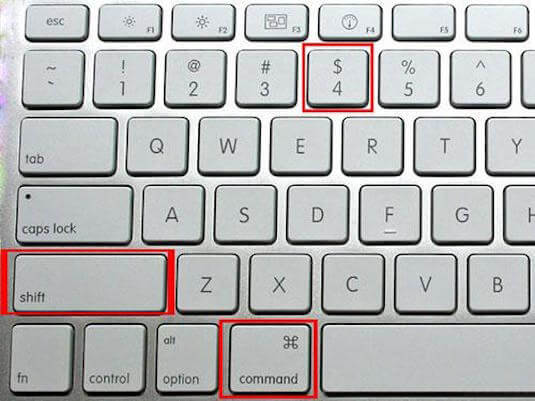
4. Cómo capturar una ventana de aplicación específica en Mac
Esta captura de pantalla puede ser la mejor para capturar una ventana abierta completa de una aplicación específica. Presiona Command-Shift-4 al mismo tiempo. Luego presiona el botón de la barra de espacio. El cursor se convertirá en una pequeña cámara. Muévelo a la pantalla que deseas capturar y luego toca la barra de espacio nuevamente. La ventana completa de tu aplicación ha sido capturada y guardada en la Mac.
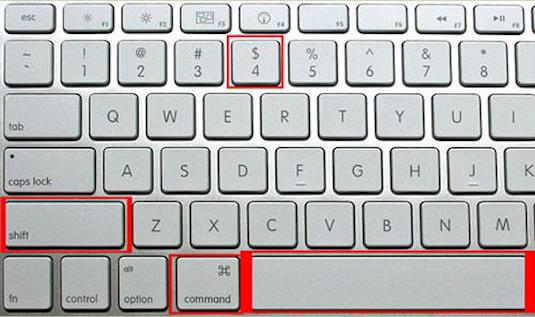
5. Cómo realizar una captura de pantalla en Mac OS X con Instantánea en Mac
Cuando utiliza la utilidad de captura para realizar capturas de pantalla, debe ir a Launchpad>Utilidades>Instantánea. Para realizar capturas de pantalla, ejecuta Instantánea, luego elige los modos de captura en el menú de Captura. Hay 4 modos para que elija: Selección, Ventana, Pantalla y Pantalla con temporizador.

Selección: Puedes capturar una región específica de la pantalla arrastrándola
Ventana: Puedes capturar una ventana abierta de una aplicación específica en la que hizo clic con el mouse en la computadora
Pantalla: Puede capturar toda la pantalla de tu Mac, incluyendo todo lo visible en la pantalla
Pantalla con temporizador: Esto te permite abrir menús y submenús, si es necesario. Después de diez segundos, se capturará toda la pantalla.
Artículos Relacionados