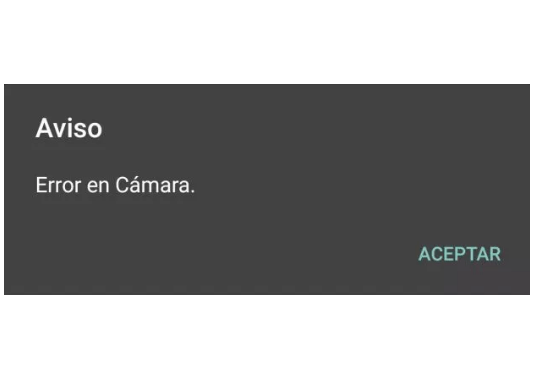Cómo activar AirPlay a Apple TV en iPhone, iPad y Mac
¿Cómo envías vídeo de tu iPhone, iPad, o Mac a tu Apple TV? ¿Cómo transmites audio a tu altavoz conectado? ¡Con Airplay!
¿Qué es AirPlay de Apple?y ¿cómo funciona AirPlay? AirPlay te permite transmitir vídeos o duplicar tu pantalla desde iPhone, iPad, Mac a Apple TV. Aparte de eso, también puedes reproducir audios en Apple TV y en cualquier altavoz compatible, incluidos los conectados a un enrutador AirPort Express. Si todos los dispositivos están en la misma red Wi-Fi, AirPlay simplemente se conectará y comenzará a transmitir datos entre ellos. Si no, esta función maravillosa puede usar Wi-Fi punto a punto para hacer la transmisión. Esto hace que AirPlay sea ideal para el entretenimiento, la educación y los negocios: solo con un clic y selecciona un objetivo para ver tu programa o ejecutar tu presentación. Pero ¿sabes cómo conectar o activar AirPlay? Ahora te enseñamos cómo configurar/usar AirPlay y dónde está en tu dispositivo iOS.
Cómo transmitir vídeo con AirPlay desde tu iPhone o iPad
Puedes usar AirPlay para duplicar cualquier vídeo simplemente en la pantalla. Algunos reproductores de vídeo, como YouTube, incluso te permitirán usar AirPlay directamente desde el panel de vídeo (Cuando lo toques, habrá un botón de AirPlay en la esquina inferior derecha de la ventana de vídeo).
- Desliza hacia arriba desde el borde inferior de la pantalla para abrir el centro de control.
- Haz clic en Duplicar pantalla.
- Toca el dispositivo a que deseas duplicar la pantalla.
Si no estás en la misma red Wi-Fi del Apple TV al que deseas conectarte, por ejemplo, si estás en una reunión, el Apple TV mostrará un código y te pedirá que lo ingreses en tu iPhone o iPad antes de que empieza la transmisión en Wi-Fi punto a punto.
Cómo dejar de transmitir vídeo con AirPlay en tu iPhone y iPad
En realidad, también es muy fácil detener AirPlay.
- Desliza hacia arriba desde el borde inferior de la pantalla para abrir el centro de control.
- Toca el nombre del dispositivo que estás conectando. El nombre del dispositivo ha reemplazado Reemplaza “Duplicar pantalla” en el Centro de control.
- Selecciona Desactivar duplicación de pantalla.
Cómo transmitir audio con AirPlay desde tu iPhone o iPad
Al igual que los vídeos, algunas aplicaciones de audio también tendrán su propio botón de AirPlay. Ya sea que lo tengan o no, puedes aplicar AirPlay a tu audio a través de la nueva tarjeta Now Playing en el Centro de control, y enviarlo a cualquier Apple TV, altavoces conectados AirPort Express o cualquier altavoz con AirPlay incorporado.
- Desliza hacia arriba desde el borde inferior de la pantalla para abrir el centro de control.
- Haz clic en el botón AirPlay en la ventana de Música.
- Toca el dispositivo a que deseas duplicar la pantalla.
Cómo dejar de transmitir audio con AirPlay en tu iPhone o iPad
Si has terminado tu audio en AirPlay, puedes devolverlo rápidamente a tu iPhone o iPad.
- Desliza hacia arriba desde el borde inferior de la pantalla para abrir el centro de control.
- Toca el botón AirPlay en el Now Playing Widget.
- Haz clic en tu iPhone en la lista de dispositivos.
Antes de reflejar el Mac por AirPlay, debes asegurarte de que todos tus dispositivos sean compatibles con AirPlay. Para usar AirPlay Mirroring entre dispositivos en la misma red Wi-Fi, necesitas:
- Apple TV 2 (2010)
- Apple TV 3 (2012)
- Apple TV 4 (2015)
- Apple TV 4K (2017)
- iMac (2011 o posterior)
- iMac Pro (2017 o posterior)
- Mac mini (2011 o posterior)
- MacBook (2015 o posterior)
- MacBook Air (2011 o posterior)
- MacBook Pro (2011 o posterior)
- Mac Pro (2013 o posterior)
Para utilizar AirPlay Mirroring punto a punto entre dispositivos que no están en la misma red Wi-Fi, necesitas:
- Apple TV 3 rev A (2013)
- Apple TV 4 (2015)
- Apple TV 4K (2017)
- iMac (2012 o posterior)
- iMac Pro (2017 o posterior)
- Mac mini (2012 o posterior)
- MacBook (2015 o posterior)
- MacBook Air (2012 o posterior)
- MacBook Pro (2012 o posterior)
- Mac Pro (finales de 2013 o posterior)
Además, también necesitas determinar que tu Mac y Apple TV estén ejecutando el último sistema.
- Haz clic en el icono de AirPlay en el lado derecho de la barra de menú de tu Mac.
- Toca Apple TV en el menú desplegable. (Si has detectado varios Apple TV en la vecindad, elige lo que quieras usar en este momento).
Cómo cambiar el modo de duplicación en tu Mac
AirPlay duplicación cambiará de forma predeterminada a la resolución original de tu HDTV en el Mac. Pero si quieres cambiarlo, sería muy fácil.
- Haz clic en el icono de AirPlay en el lado derecho de la barra de menú de tu Mac.
- Elige la opción que quieres:
- Haz clic en duplicación Incorporada para reflejar la resolución original de tu Mac en el TV.
- Haz clic en Apple TV para ajustar la resolución de Mac para que coincida con la resolución de tu televisor.
- Toca Usar como pantalla separada para extender el escritorio de tu Mac y tomar el TV como una pantalla adicional.
Cómo dejar la duplicación de Airplay desde tu Mac
Cuando hayas terminado el uso y quieras que tu Apple TV vuelva a ser TV normal, es muy fácil hacerlo.
- Haz clic en el icono de AirPlay en el lado derecho de la barra de menú de tu Mac.
- Haz clic en “Desactivar AirPlay”.
O simplemente haz clic en el botón Menú en el control remoto Apple TV. Esto detendrá AirPlay y permitirá que el televisor regrese de inmediato a la interfaz de Apple TV.
¿Hay alguna pregunta sobre AirPlay?
¿Tienes otros problemas con AirPlay? ¡Déjame saber en los comentarios!
Artículos Relacionados