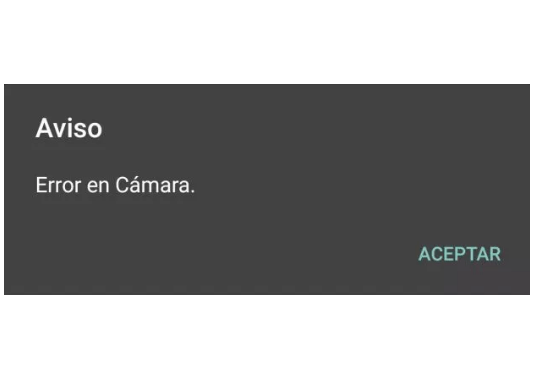Cómo usar Time Machine de Mac
¿Necesitas realizar una copia de seguridad en Time Machine de tu Mac en una carpeta compartida en Windows? ¿Sabes cómo funciona Time Machine de Mac? En este artículo hablamos sobre cómo usar Time Machine de Mac.
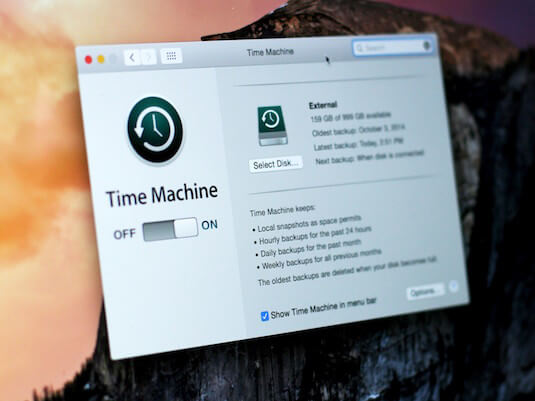
Muchos usuarios de Mac han oído Time Machine Mac de Apple, pero no saben cómo funciona o cómo pueden usar esta configuración. El Time Machine de Apple es su método para hacer copia de seguridad. La terminación de Apple de la serie AirPort ha provocado que algunos usuarios se vean envueltos en un dilema: ¿cómo continuarán hacer copia de seguridad en sus Macs a través del Time Machine cuando Time Capsule ya no exista? Afortunadamente, todavía hay algunas opciones de respaldo de Time Machine aprobadas por Apple sin Time Capsule.
Sin embargo, no todos podrán o desearán utilizar Mac como el lugar para almacenar backup o conectar otra unidad externa o incluso comprar un costoso NAS con capacidad de Time Machine. De hecho, existen otras soluciones pirateadas que te permitirán usar cualquier ubicación de red, incluido un recurso compartido de Windows. Aunque este método reúne una variedad de utilidades para que funcione (y como tal podría estar sujeto a puntos de falla), puedes configurar fácilmente el Time Machine para hacer una copia de seguridad usando una ubicación no aprobada. ¡Aquí están los pasos detallados!
El problema
En cuanto a las opciones para ubicaciones de respaldo, lo que hace que Time Machine sea más difícil es que requiere el uso del sistema de archivos HFS + propiedad de Apple. Aunque estoy seguro de que las funciones de HFS + que utiliza Time Machine para el control de versiones y enlaces de archivos pueden ser “imitadas” para otros sistemas de archivos más abiertos, la realidad es que Apple eligió HFS + y lo admite exclusivamente en Time Machine (de hecho al escribir estas líneas, el nuevo APFS de Apple ni siquiera es compatible con las copias de seguridad de Time Machine.)
Crear una ubicación para compartir de Windows
No voy a entrar en detalles sobre cómo crear una carpeta compartida en una PC con Windows, pero antes de comenzar, debes crear un recurso compartido que es accesible para el Mac en la que quieras ejecutar Time Machine. Por ejemplo, si tienes una PC con Windows llamada “Servidor” y una carpeta compartida de red llamada “compartir”, podrá probar la conectividad haciendo lo siguiente:
- Inicia Finder
- Haz clic en Ir > Conectar al servidor.
- Ingresa smb://Server/Share donde “Server” es el nombre de la PC con Windows y “Share” es el nombre de la carpeta compartida.
- Haz clic en Conectar.
Si todo está configurado correctamente, se te pedirá que ingreses un usuario registrado y una contraseña. Asegúrate de guardar esas credenciales en tu llavero para que el sistema operativo pueda usarlas automáticamente para el acceso futuro. También deberías ver el recurso compartido en el Buscador en la sección “Has compartido” y ver el icono “Expulsar” al lado cuando está instalado.
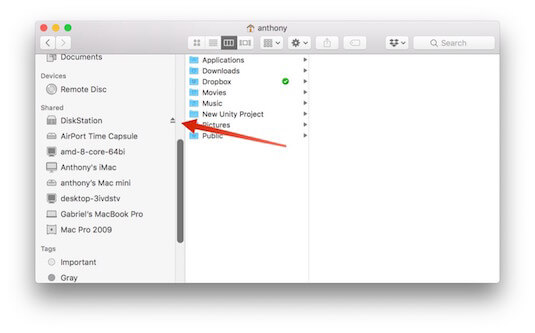
Crear una imagen de sparsebundle
Ahora necesitamos crear un archivo de “imagen”, que es esencialmente un sistema de archivos falsos HFS + para que tu Mac pueda realizar copias de seguridad.
- Inicia la Utilidad de Discos.
- Ve a Archivo> Nueva imagen> Imagen en blanco.
- Cambia el nombre Guardar como a TimeMachine.
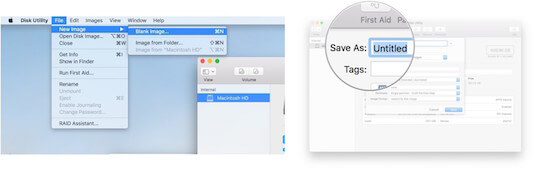
- Presiona la flecha hacia abajo al lado de Guardar como.
- Selecciona el recurso compartido que has instalado.
- Cambia el nombre de tu sparsebundle.
- Selecciona el tamaño de la ubicación de la copia de seguridad. Por favor, sé generoso. Si deseas realizar un respaldo de todo el contenido de un disco duro, al menos elige un tamaño igual al de tu disco duro Macintosh HD. Como advertencia, el tamaño que elige será el tamaño del espacio en disco que se creará inmediatamente en el recurso compartido remoto.
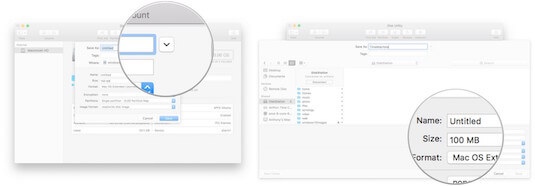
- Asegúrate de que el Formato esté configurado en Mac OS Extended (registros).
- Toca Guardar. Esto llevará un tiempo, especialmente si establece un tamaño de archivo grande.
- Haz clic en Listo.
Hacer que el compartimiento remoto se monte automáticamente
Para evitar el reinicio, debemos asegurarnos de que este recurso compartido remoto se instale automáticamente cuando reinicies tu Mac. Aquí hay una manera simple de lograrlo. Pero también tiene algunos inconvenientes, es decir, solo funciona una vez que hayas iniciado sesión y no funcionará para otros usuarios en tu Mac.
- Inicia Preferencias del sistema.
- Selecciona Usuarios y grupos.
- Selecciona tu Nombre de usuario.
- Haz clic en el Elementos de inicio de sesión.
- Haz clic en +.
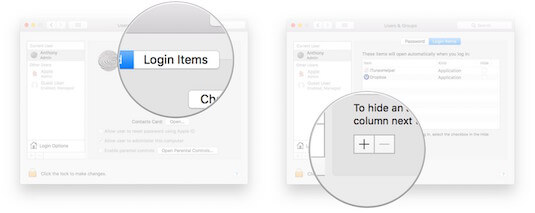
- Navega y selecciona tu recurso compartido instalado y el archivo TimeMachine.dmg que creamos anteriormente.
- Haz clic en Agregar.
Es posible que necesites desinstalar el recurso compartido antes de que surta efecto, pero a partir de ahora, cada vez que reinicies e inicies sesión, el recurso compartido se montará automáticamente.
Hacer que el Time Machine use el recurso compartido y el archivo remotos
Finalmente, estamos listos para dejar que el Time Machine vea y use Windows 10 para compartir nuestro archivo sparsebundle.
- Inicia la Terminal.
- Ingresa el comando sudo tmutil setdestination /Volumes/TimeMachine/ , donde “TimeMachine” es el nombre del paquete disperso que has creado con la Utilidad de Discos.
- Ingresa la contraseña.
Recuperar datos con Time Machine
Ahora solo necesitamos verificar si el Time Machine pueda ver el disco y esté listo para las copias de seguridad.
- Inicia Preferencias del sistema.
- Selecciona Time Machine.
- Ahora deberías ver que el Time Machine tiene una ubicación de respaldo y Seleccionar Disco muestra el nombre propio de sparsebundle.
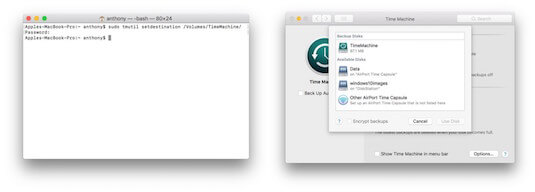
Comentarios finales
Sí, esto está lejos de la simple ideología de “solo funciona” por la que Apple es conocida. Pero si no tiene otra opción, vales la pena usar el Time Machine. ¿Ya conoces cómo se usa el Time Machine? ¿Tienes algún comentario o pregunta? ¡Haznos saber en la sección de comentario!
Artículos Relacionados