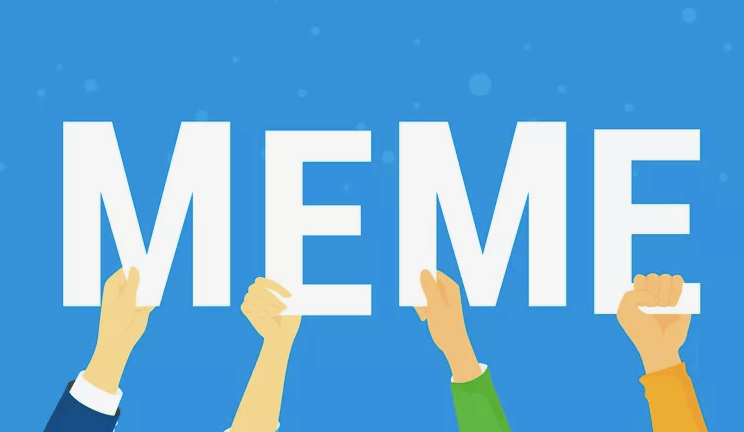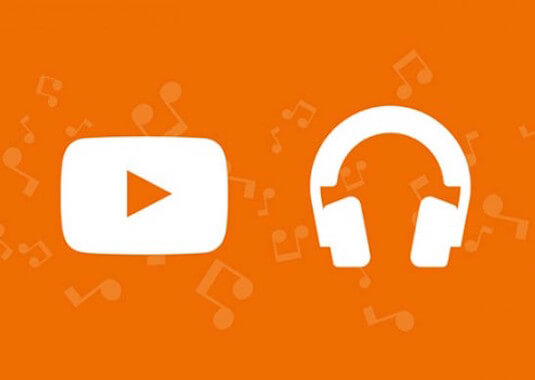YouTube en vivo y en directo: Cómo transmitir en vivo con YouTube Live
YouTube Live transmitirá videos desde tu cámara web o computadora de escritorio, lo que te permitirá organizar seminarios web, transmitir vlogs y más en tiempo real.
En este artículo, descubrirás cómo transmitir en vivo en YouTube usando YouTube Live.
# 1: Accede a tu YouTube Live Dashboard
¿Cómo se puede transmitir en vivo por YouTube? Para transmitir video en vivo en YouTube, primero debe encontrar su tablero de instrumentos de YouTube Live. Cuando inicie sesión en su cuenta de YouTube, haz clic en la imagen de perfil de tu canal de YouTube en la parte superior derecha y haz clic en el botón Creator Studio.
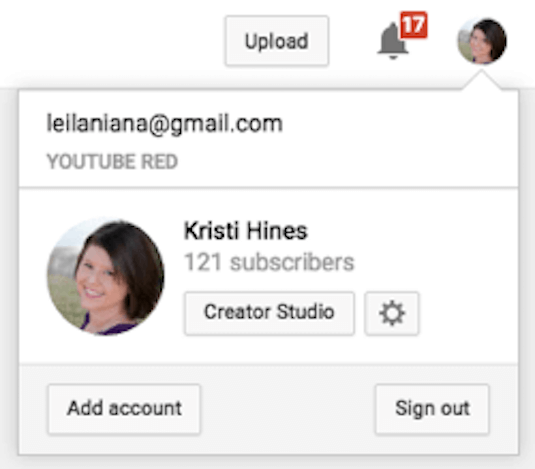
A continuación, haz clic en Transmisión en vivo en el menú de la barra lateral izquierda.
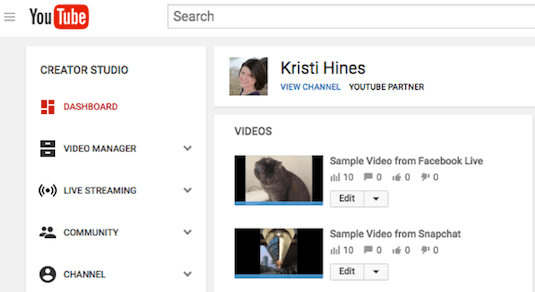
Si es tu primera vez, serás bienvenido a la transmisión de YouTube Live con una simple pantalla de Inicio. Aquí es donde asociarás un número de teléfono con tu canal y obtendrás un enlace para compartir cuando comiences a transmitir en vivo por YouTube a tus audiencias.
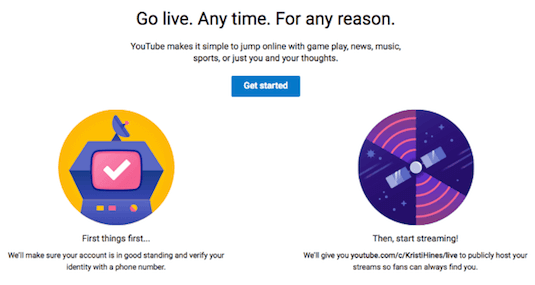
Su enlace para compartir normalmente será youtube.com/c/username/live. Solo usa el nombre de usuario de tu canal de YouTube. Después de ingresar tu número de teléfono, acepta los términos y condiciones de uso de YouTube Live. Luego serás llevado a tu panel de control de YouTube Live.
# 2: Conoce el Dashboard
Antes de comenzar tu primer evento de YouTube Live, querrás familiarizarte con el panel de control de YouTube Live.
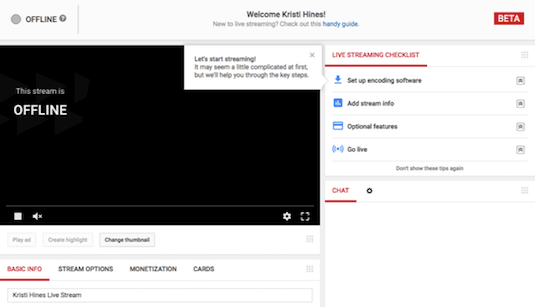
Revisa la lista de verificación de transmisión en vivo
Cuando uses YouTube Live por primera vez, revisa la Lista de verificación de transmisión en vivo en la parte superior derecha. Lo guía a través de la configuración de tu primer evento de YouTube Live.
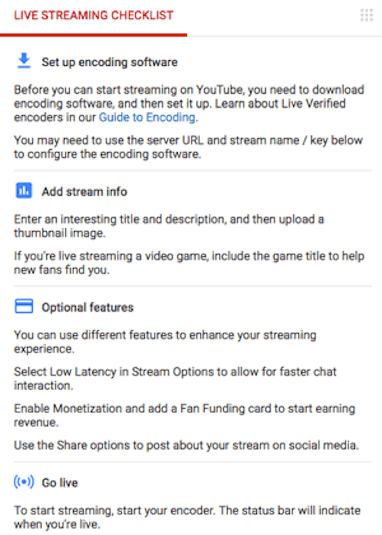
Esta información aparece en la parte superior derecha de tu panel de control de YouTube Live, a menos que haz clic en el enlace No volver a mostrar estos consejos.
Explora la ventana de chat
Debajo de la lista de verificación, verás la ventana de chat. Aquí es donde las personas pueden interactuar contigo mientras estás transmitiendo en vivo.
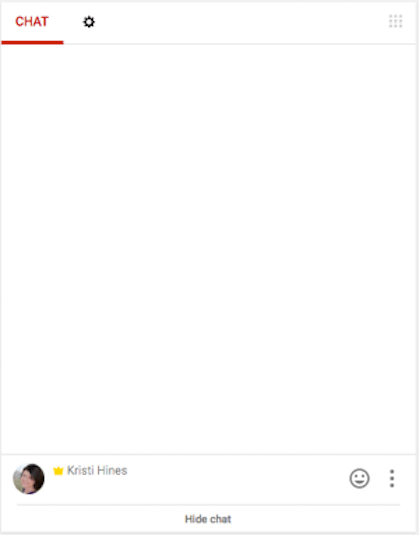
En la parte inferior, puedes chatear con tus espectadores y enviar emoticonos. Haz clic en los tres puntos para aún más opciones.
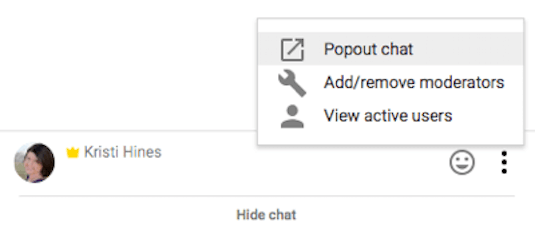
O si lo prefieres, puedes desactivar el chat por completo usando el icono de la rueda de configuración en la parte superior de la ventana de chat.
![]()
El cuadro de cuadrícula que ve en la parte superior derecha del chat y otros widgets en tu panel de control de YouTube Live te permite organizar tu panel de instrumentos para que se adapte mejor a tus necesidades.
Añadir detalles del evento en el cuadro de información
El cuadro de información es donde configuras los detalles sobre tu evento de YouTube Live. Es similar a la información que ingresarías si estuvieras subiendo un video a YouTube, pero con más opciones.
Comienza con el título del evento en vivo, la descripción, la capacidad de programar la transmisión en vivo, la categoría y las opciones de privacidad.
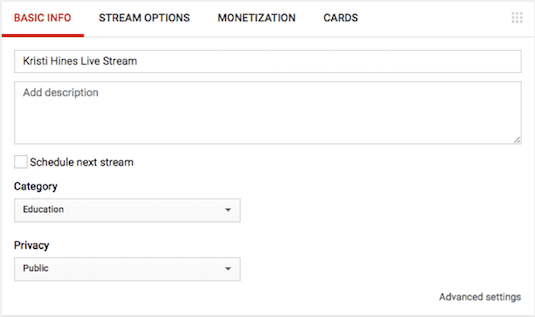
Luego haz clic en la pestaña Opciones de transmisión para habilitar las siguientes configuraciones de transmisión.
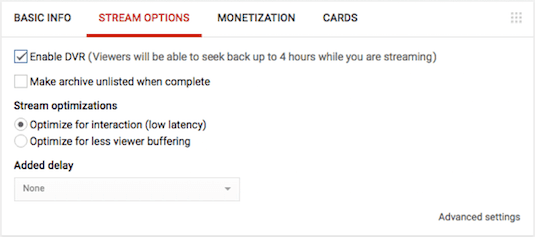
Si deseas monetizar tu evento en vivo, haz clic en la pestaña Monetización para hacerlo, asumiendo que tu canal de YouTube está vinculado a Google AdSense.

También puedes agregar tarjetas a tu evento en vivo para crear una llamada a la acción.
Por último, pero no menos importante, haz clic en el enlace Configuración avanzada en la esquina inferior derecha para obtener la configuración anterior y adicional para tu evento de YouTube Live en una sola pantalla.
Así es cómo emitir en directo en Youtube, si todavía tienes dudas sobre este tema, déjanos saber en los comentarios.
Artículos Relacionados