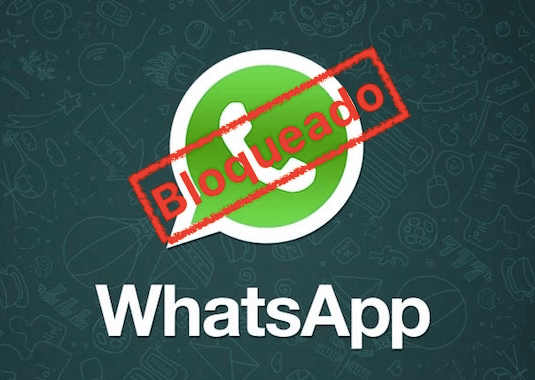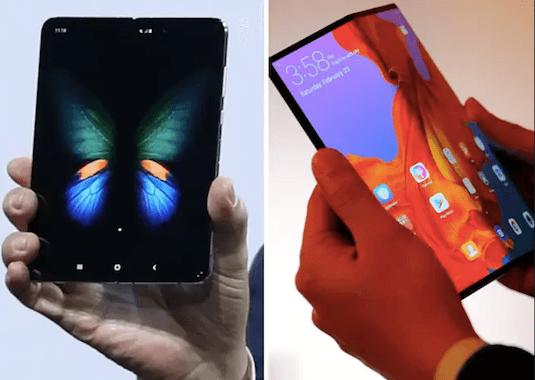15 mejores consejos y trucos para Apple Watch 4 y watchOS 5
Si eres el orgulloso propietario de un nuevo Apple Watch 4 o recientemente instalate la última actualización de watchOS 5 de Apple en un modelo anterior, debes saber que hay varias funciones nuevas y útiles ocultas en las pantallas de menú de tu reloj inteligente.
Por eso, para evitar que pase por ellos en tu muñeca todo el día, en este artículo hemos recopilado 15 de nuestros consejos favoritos menos conocidos que deberían ayudarlo a aprovechar más tu Apple Watch.
Pero antes de sumergirnos, deberías volver a comprobar que tienes la última actualización para tu Apple Watch. Puedes hacer esto abriendo la aplicación Watch en tu iPhone y dirigiéndote a General> Actualización de software.
Si una actualización aparece como disponible, toca el botón para descargarla e instalarla. Si la pantalla dice que ya está actualizado, entonces está listo para comenzar.
1. Escuchar podcasts offline

transmite podcasts desde tu iPhone a través de Wi-Fi o celular y los escucha con auriculares conectados por Bluetooth.
Sin embargo, lo que no es inmediatamente obvio es que la aplicación también sincroniza y almacena episodios de podcast recientes desde tu iPhone a tu Apple Watch, lo que te permite escucharlos sin conexión. Puedes encontrar una lista de estos episodios en tu muñeca iniciando la aplicación y seleccionando Biblioteca> Episodios.
2. Ir a escala de grises
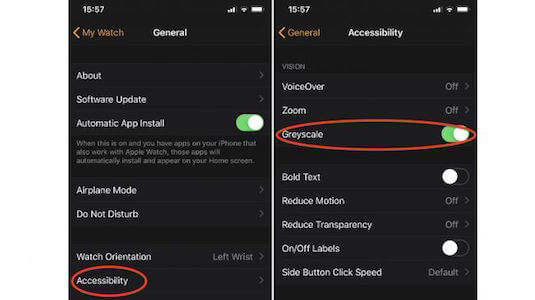
El nuevo reloj Infograph en los modelos de la serie 4 de Apple Watch puede volverse bastante colorido una vez que los haya llenado de complicaciones. Si te resulta demasiado difícil para tus ojos cansados, intenta activar la configuración de pantalla en escala de grises.
Puedes habilitar la opción en la aplicación iPhone Watch: toca la pestaña Mi reloj, toque General> Accesibilidad y activa la opción Escala de grises.
3. Deshabilitar notificaciones
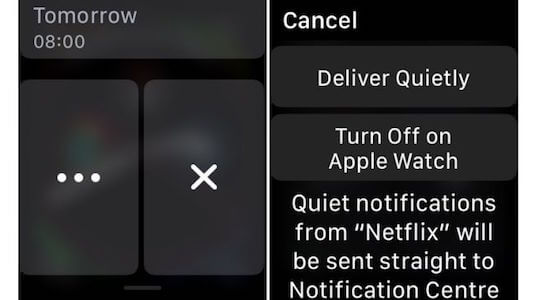
De forma predeterminada, Apple Watch refleja las notificaciones de aplicaciones de tu iPhone, pero ciertos tipos de alertas pronto pueden volverse aburridos. La próxima vez que recibas una notificación de una aplicación que preferiría no ver en tu reloj, desliza el dedo hacia la izquierda, toca el botón que contiene tres puntos y toque "Apagar el Apple Watch".
Creemos que esta es una adición particularmente interesante, ya que antes de watchOS 5, tenías que ingresar a la aplicación del iPhone para desactivar las notificaciones de aplicaciones individuales. Ahora puedes cortarlos directamente en la muñeca.
4. Entregar notificaciones en voz baja
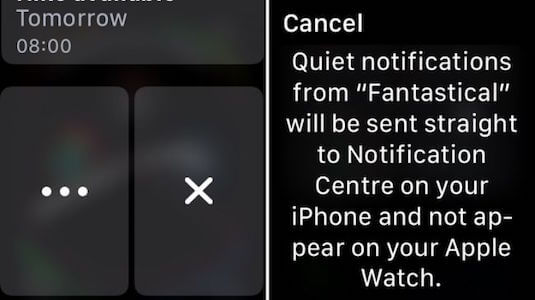
Se accede a esta opción desde el mismo menú de administración de notificaciones descrito en la sugerencia anterior. Una vez habilitado, seguirás recibiendo notificaciones de la aplicación en cuestión, pero no recibirás alertas táctiles cuando se entreguen en tu reloj.
Ten en cuenta que esta preferencia se reflejará en tu iPhone, por lo que si bien las notificaciones de la aplicación continuarán apareciendo en el Centro de notificaciones, no se mostrarán en la pantalla de bloqueo ni reproducirán un sonido, presentarán un banner o una insignia. el icono de la aplicación
5. Quitar el icono de Walkie-Talkie persistente
![]()
Si sigues viendo aparecer un ícono de Walkie-Talkie en la parte superior de la esfera de tu reloj cada vez que levantes la muñeca, en algún momento te has marcado como disponible en la nueva aplicación de Walkie-Talkie.
Para deshacerte del icono persistente, simplemente inicia la aplicación Walkie-Talkie en tu reloj, desplázate hasta la parte superior de la lista de contactos girando la corona digital de tu reloj y luego apaga el interruptor "Disponible" con un toque.
6. Borrar datos del sitio web
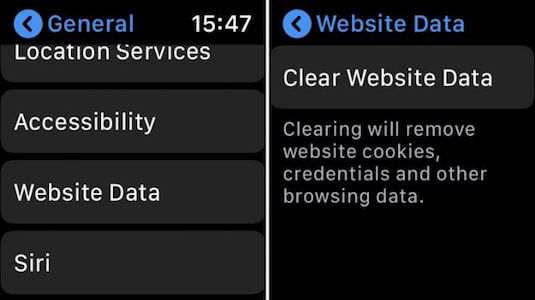
Con watchOS 5, Apple ha agregado soporte para WebKit, lo que significa que ahora puedes tocar y abrir enlaces web recibidos en aplicaciones de Apple Watch como Correo y Mensajes, y ver el contenido directamente en tu reloj.
Si está preocupado por la privacidad, te alegrarás saber que Apple también ha agregado una opción en watchOS 5 que elimina cualquier rastro del historial de visualización de tu reloj en la web. Simplemente inicia la aplicación Configuración en tu muñeca y selecciona General> Datos del sitio web> Borrar datos del sitio web.
7. Acceso al Centro de Notificación y Control
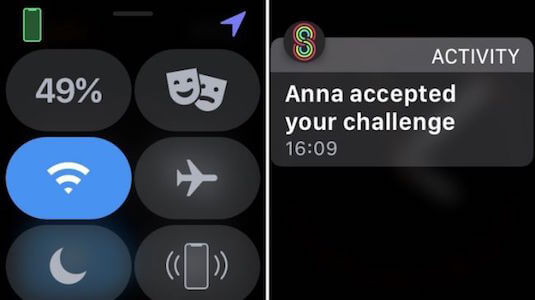
Solía ser el caso de que solo se podía acceder al Centro de control y Centro de notificaciones desde la pantalla de la esfera del reloj. Con watchOS 5, puedes acceder a ellos desde prácticamente cualquier lugar, incluso desde aplicaciones de terceros.
Coloca delicadamente tu dedo en la parte superior de la pantalla o en la parte inferior, y una porción del Centro de notificaciones o Centro de control debería deslizarse a la vista. Entonces deberías poder deslizarlo en su modo de pantalla completa.
8. Forzar la salida de aplicaciones congeladas
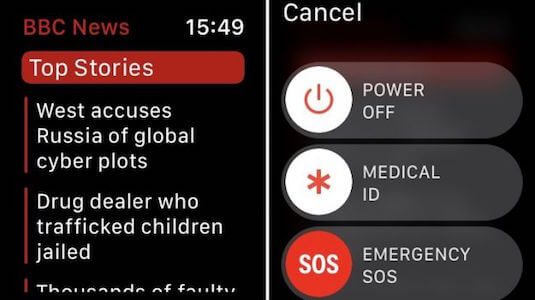
Ocasionalmente, las aplicaciones de Apple Watch pueden fallar o no actualizar la información en vivo (y esto también puede ocurrir con las complicaciones del reloj). Afortunadamente, puedes forzar la salida de cualquier ofensor de la muñeca de la siguiente manera.
Con la aplicación en cuestión abierta, manten presionado el botón lateral de tu reloj y luego suéltalo cuando aparezca el menú de apagado en la pantalla. A continuación, simplemente presiona y manten presionado el Digital Crown, y la aplicación se cerrará con un swoosh, regresándole a la pantalla del reloj y permitiéndole volver a iniciarla.
9. Agregar un monograma a la esfera de tu reloj
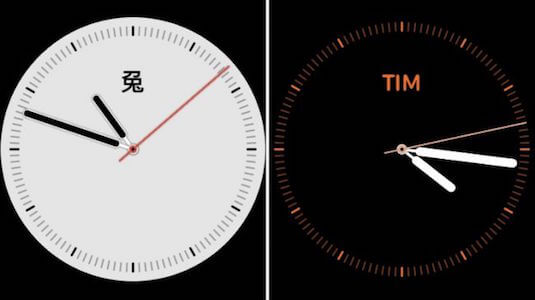
Si usas la esfera del reloj Color o la cara del reloj Infograph en tu Apple Watch, puedes agregarle una complicación personalizada de Monogram con hasta cuatro caracteres: se pueden usar para formar un apodo, sus iniciales o incluso una divertida combinación de caracteres Unicode.
Para crear tu propio monograma, activa la aplicación iPhone Watch, selecciona la pestaña Mi reloj, toca Reloj, y luego toca Monograma. Agrega algunos caracteres en el campo de monogramas, y la próxima vez que selecciona la esfera del color o Infograph en la Galería de caras, asegúrate de elegir Monogram como una de las complicaciones.
10. Hablar con Siri manos libres
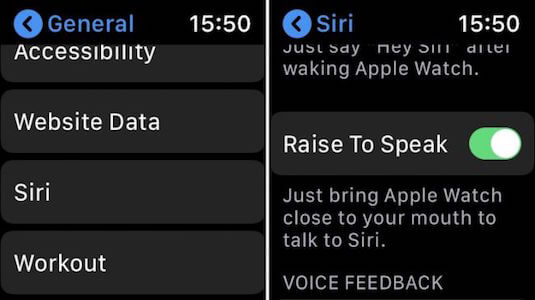
La novedad de watchOS 5 es la capacidad de hablar con Siri en tu Apple Watch sin tener que presionar la corona digital. Encontrará la configuración en la aplicación de configuración del reloj en General> Siri> Elevar para hablar.
Con la opción habilitada, la próxima vez que tengas una solicitud de Siri, simplemente acerca el Apple Watch a la boca y comience a hablar. Ni siquiera tienes que decir "Hey Siri" para invocar al asistente virtual; debería captar su voz automáticamente.
11. Editar el diseño del Centro de Control
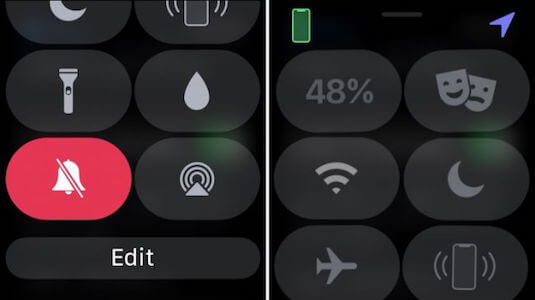
En versiones anteriores de watchOS, el diseño del Centro de control estaba arreglado, pero ahora puedes reorganizar los botones para que se ajusten. Para hacerlo, abre el Centro de control de la forma habitual, desplázate hasta la parte inferior y toca el botón Editar.
Todos los botones del Centro de control comenzarán a menearse, lo que indica que están listos para ser movidos. Mantén presionado un botón y luego simplemente arrástralo a otra ubicación en la cuadrícula.
12. Establecer una alerta de ritmo de carrera
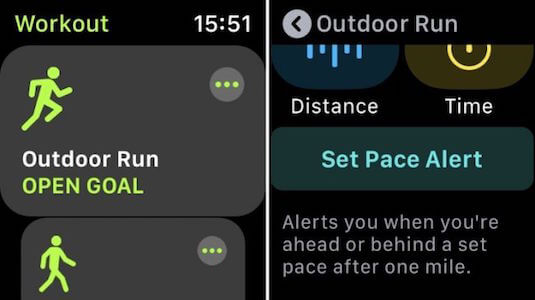
Si eres un corredor, te alegrará saber que Apple Watch ahora admite alertas de ritmo, lo que te permite establecer un ritmo objetivo y probar tu capacidad para cumplirlo.
La próxima vez que desees realizar un seguimiento de una carrera al aire libre en la aplicación Entrenamiento, toca el botón de puntos suspensivos (el que tiene tres puntos), deslícese hacia la parte inferior y luego toque Establecer alerta de ritmo. Puedes optar por recibir alertas para tu ritmo promedio después de cada milla completada, o un promedio continuo.
13. Conectarte a una red Wi-Fi
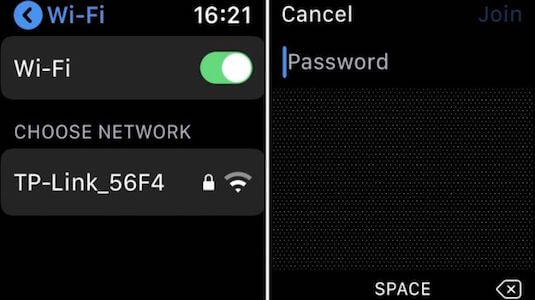
Con watchOS 5, Apple ha hecho posible navegar por las redes Wi-Fi e iniciar sesión directamente desde tu Apple Watch. En versiones anteriores, esta configuración estaba vinculada a la red Wi-Fi de tu iPhone, pero no más.
Para conectar tu reloj a una nueva red, inicia la aplicación Configuración en tu muñeca, toca Wi-Fi y selecciona una red disponible de la lista. Luego simplemente usa la entrada de gestos de la pantalla para escribir la contraseña.
14. Invitar a un amigo a un desafío de actividad
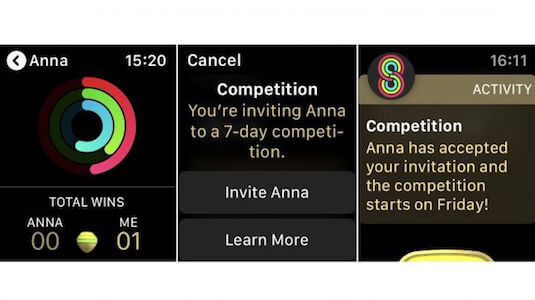
Si comparte su actividad con otros propietarios de Apple Watch, ahora también puede competir contra ellos en una competencia de actividades de 7 días para tener la oportunidad de ganar una insignia de premio.
Para hacerlo, abre la aplicación de Actividades en tu muñeca y deslízate a la pantalla Compartir. A continuación, toca un amigo en la lista, desplázate hacia abajo hasta la parte inferior de la pantalla y toque el botón Invitar. Se enviará la invitación a la competencia y el destinatario tendrá 48 horas para responder.
15 Añadir ciudades a la aplicación del tiempo

Apple ha rediseñado por completo la aplicación Weather Weather en watchOS 5. Al tocar el pronóstico radial para una ciudad, el panorama varía según la temperatura, la probabilidad de lluvia y las condiciones generales, mientras que la navegación digital revela datos adicionales como la calidad del aire y la velocidad del viento.
También puedes incluir pronósticos adicionales para otras ciudades del mundo, directamente en tu muñeca. Desplázate hasta la parte inferior de la pantalla principal y toca el botón Agregar ciudad, y podrás dictar tu elección o garabatear el nombre de la ciudad en la pantalla.
Artículos Relacionados